操作场景
本文介绍群晖(Synology) NAS 上启用 DNSPod 提供的 DDNS(动态域名服务)。启用后,您可以在拥有公网 IP 地址的情况下在外访问家中的群晖(Synology) NAS。
说明:
本过程中仅购买域名可能收取一定的费用,启用 DDNS 服务免费。
前提条件
- 拥有群晖(Synology) NAS 管理员权限的账号。
- 拥有 DNSPod 账号并完成实名认证。
- NAS 所在网络环境拥有公网 IP 地址。
操作步骤
说明:
如果您已拥有可使用的域名可忽略此步骤。
步骤1:注册域名
- 登录 DNSPod 管理控制台。
- 在首页上方搜索栏内输入想要注册的域名并单击
 查询。如下图所示:
查询。如下图所示:

- 挑选您心仪的域名并依次单击【添加】>【立即购买】。如下图所示:

- 完成购买后,即可进入 我的域名 管理页面查看您注册的域名。
步骤2:启用 DDNS
- 在 “我的域名” 管理页面,单击您已注册的域名,即可进入【记录管理】页面。
- 单击【添加记录】,添加一条主机记录为
www,记录值为任意 IP 的 A 记录。如下图所示:
说明:记录值可以填写为任意IP地址,完成操作步骤后将会自动更新为您的公网IP地址。此处以
0.0.0.0记录值为例。

- 进入 API 密钥 页面,在DNSPod Token页签,单击【创建密钥】,输入自定义的密钥名称后并单击【确定】。如下图所示:
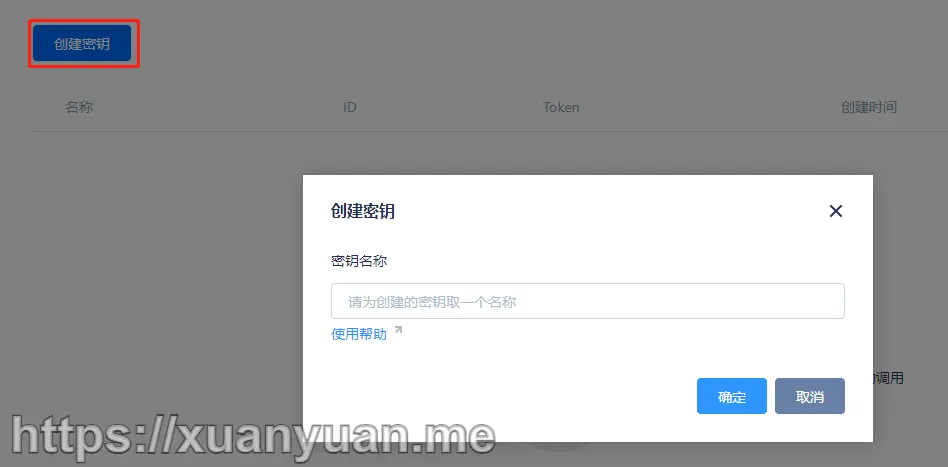
- 请妥善保管对话框中的 ID 与 Token。如下图所示:
注意:以下信息仅在创建时显示一次,请您妥善保管。

- 请使用具有管理员权限的账号登录您的群晖(Synology) NAS,依次单击【控制面板】>【外部访问】。如下图所示:
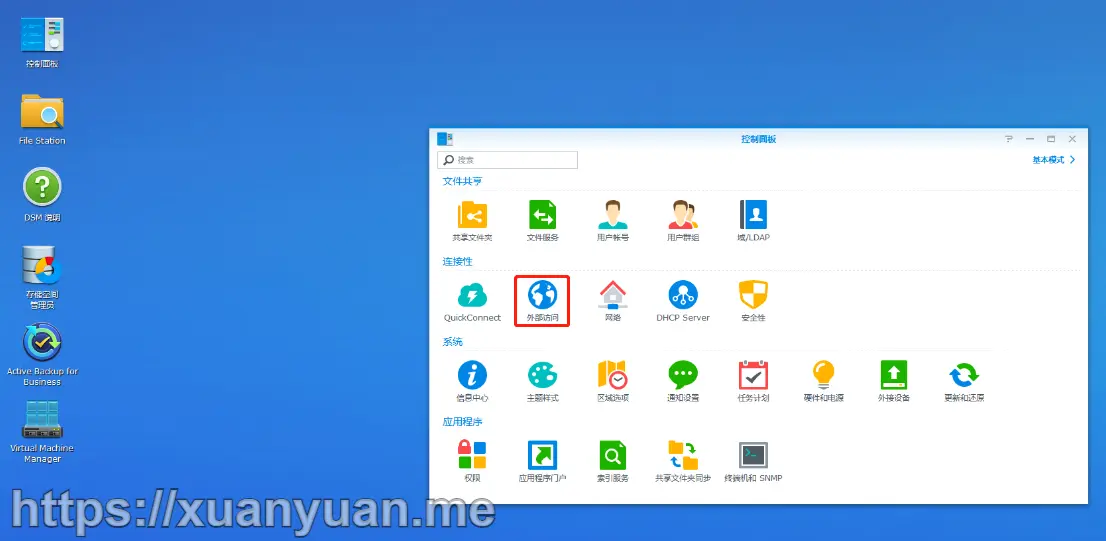
6. 在【DDNS】页签中,单击【新增】。如下图所示:

- 在弹出的对话框中的【服务供应商】选单内下拉选择【DNSPod.cn】,并填写相关信息。如下图所示:

- 主机名称:填写您购买的域名。
- 用户名/电子邮箱:填写您获取到的DNSPod ID。
- 密码/密钥:填写您获取到的密钥。
说明:
您可单击【测试联机】,测试是否能成功联机。状态栏显示为正常,即代表成功联机。
- 单击【确定】。
- 单击【立即更新】,确认状态栏显示正常。如下图所示:
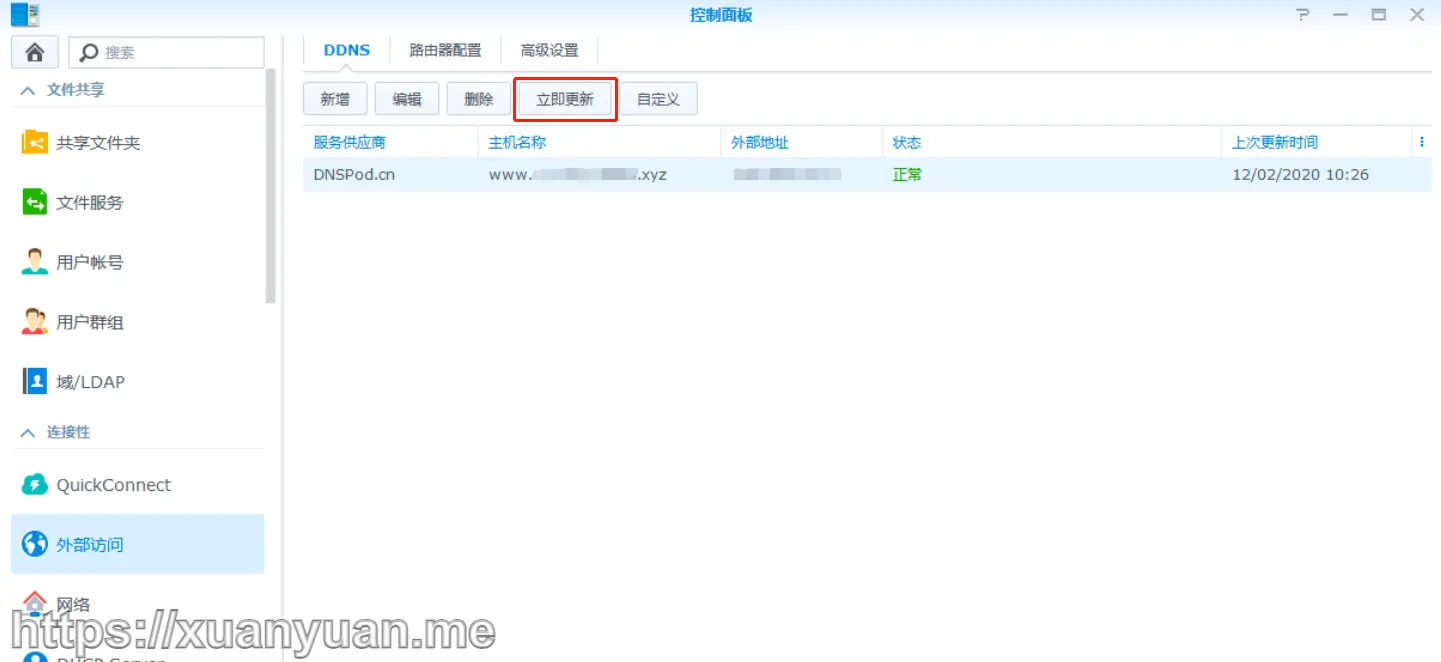
- 返回 我的域名 管理页面,查看记录值的是否已变更为您的公网 IP 地址,已变更为设置成功。未变更,请进行相关排查。






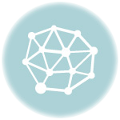
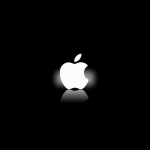



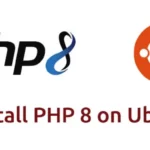



发表回复